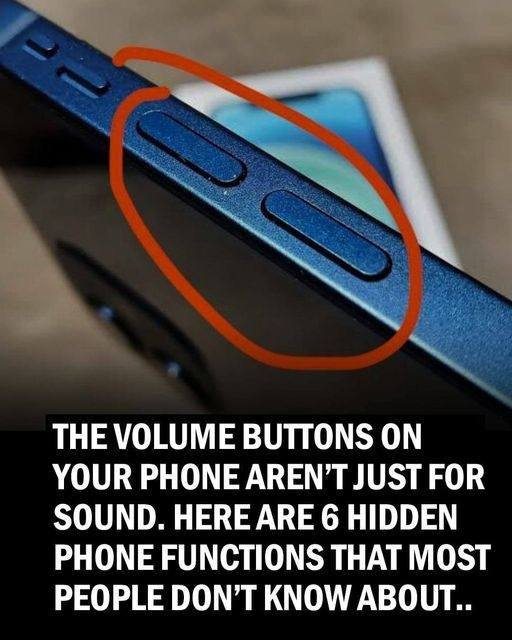ADVERTISEMENT
**The Volume Buttons on Your iPhone Have Countless Hidden Features – Here’s What You Need to Know**
Most iPhone users are familiar with the basic function of the volume buttons: adjusting sound levels. However, did you know that these seemingly simple buttons have a variety of hidden features that can make your iPhone experience even more efficient? From controlling photos and videos to activating features like accessibility settings, the volume buttons on your iPhone offer a range of useful tricks.
In this article, we’ll explore these lesser-known functions of the volume buttons and how they can enhance your daily iPhone use.
### **1. Take Photos and Videos with Ease**
One of the most convenient hidden features of the volume buttons is their ability to take pictures or start recording videos. Whether you’re snapping a selfie or taking a shot with the rear camera, simply pressing the volume up or volume down button will capture the photo. This is especially useful when holding the phone in a more awkward position or if you’re using a tripod.
**How to Use It:**
– Open your Camera app.
– Frame your shot.
– Press either the volume up or volume down button to take a picture.
– To start or stop video recording, press either of the volume buttons when in video mode.
This function makes it easier to capture moments quickly, especially when you’re holding your phone in landscape mode or taking group photos.
### **2. Zoom In or Out (Camera and Maps)**
The volume buttons also double as zoom controls in various apps, like Camera and Maps. If you want to zoom in on a subject while taking a picture, simply press the volume up button. Press the volume down button to zoom out. It’s a quick and easy way to adjust your zoom without needing to use the on-screen controls.
In **Maps**, you can also use the volume buttons to zoom in and out of the map while navigating. This feature is incredibly handy when you’re trying to get a closer view of your route or the surrounding area.
**How to Use It:**
– Open the Camera or Maps app.
– Press the volume buttons to zoom in or out as needed.
### **3. Control Music and Audio Playback**
Beyond volume adjustments, your iPhone’s volume buttons can control music playback, podcasts, audiobooks, and more. You can play, pause, skip, or rewind content with a simple press of a button.
**How to Use It:**
– Play your favorite music or podcast.
– Press the volume up or down button to adjust the volume.
– Press the **volume up** button twice to skip to the next track.
– Press the **volume down** button twice to go back to the previous track.
This function allows you to enjoy hands-free control when your iPhone is locked or when you’re exercising or driving.
### **4. Activate AssistiveTouch for Accessibility**
If you need additional accessibility options, the volume buttons can help. For example, iPhones with **AssistiveTouch** enabled allow users to perform a range of tasks without using physical buttons, including those hidden functions you might otherwise miss.
By double-tapping the volume buttons, you can enable AssistiveTouch, which helps with tasks like taking screenshots, accessing the Home screen, and opening the Control Center.
**How to Use It:**
– Go to **Settings > Accessibility**.
– Tap **Touch**, then turn on **AssistiveTouch**.
– After it’s enabled, double-tap the volume buttons to trigger specific functions based on your customized preferences.
This feature is particularly useful for people with motor impairments or those who find it difficult to press on-screen buttons.
### **5. Take a Screenshot Without the Side Button**
Did you know that you can take a screenshot using the volume buttons? While the typical method is pressing the Side button and Volume Up button at the same time, there’s a slightly lesser-known trick where you can take a screenshot directly using the **AssistiveTouch** feature (mentioned earlier) with the volume buttons.
**How to Use It:**
– Enable **AssistiveTouch** as described above.
– In AssistiveTouch settings, customize the action for the volume buttons to take a screenshot or perform other actions.
For Complete Cooking STEPS Please Head On Over To Next Page Or Open button (>) and don’t forget to SHARE with your Facebook friends
ADVERTISEMENT